Uploading files or images to Finalsite File Manager
Photo Size
Before uploading a staff photo, make sure that the photo is correctly sized. Most of our current photos are 320x400. But you could go as small as 200x300 without losing image quality. If the photos are too large, it is possible to resize using the Image Editor inside of File Manager. You can click on the pencil (shown in the image below) to open the photo editor.
Uploading Photos
File Manager is used for the Constituent Manager of Finalsite Composer. Faculty profile images are stored in File Manager to be connected to constituent account profiles. To upload a photo see below.
1. Log in to Finalsite at https://districtgreshamk12orus.finalsite.com/fs/admin
2. Locate File Manager in your left navigation module menu.
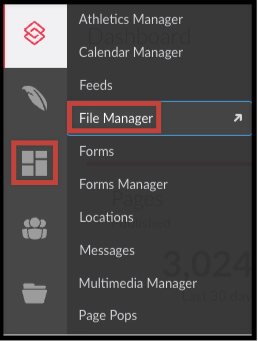 Composer Navigation Menu
Composer Navigation Menu
3. Browse File Manager using the folder tree on the left to find your location folder.
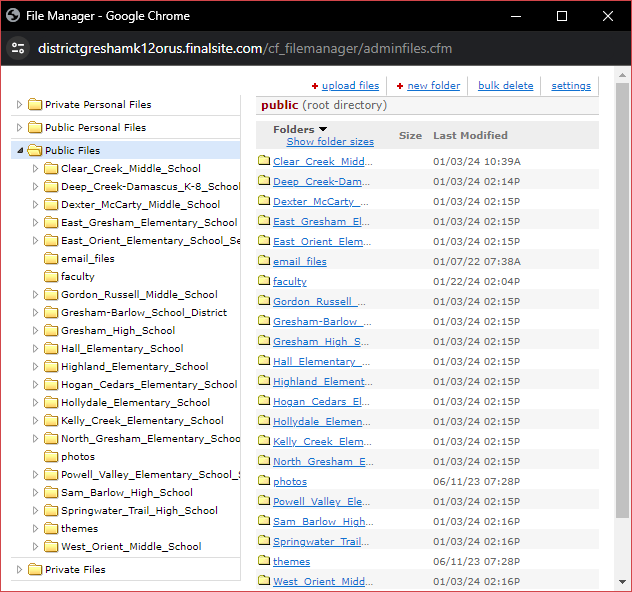 File Manager Folder Tree
File Manager Folder Tree
4. Click the folder for your location to display the staff sub-folder.
 Folder Tree with staff sub folder selected
Folder Tree with staff sub folder selected
5. To upload the photos, make sure the staff folder for your location is selected.
6. Click the upload files link at the top of the File Manager screen.
7. When you click on upload files, a window opens where you can choose between two options: Basic Uploader and Bulk Uploader.
-
Basic Uploader: Use to upload single files
-
Bulk Uploader: Use to upload multiple files at once.
8. Basic uploder select Choose File and select the photo from your computer to upload
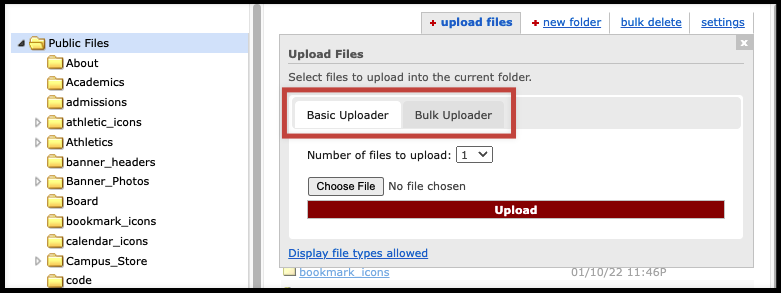 File uploader window
File uploader window
Bulk Uploader
9. With the Bulk Uploader window open drag and drop photos from your computer into the Bulk Uploader.
Or click Add Files at the lower left to select files from a folder on your computer. You can up to 300MB of files at one time.
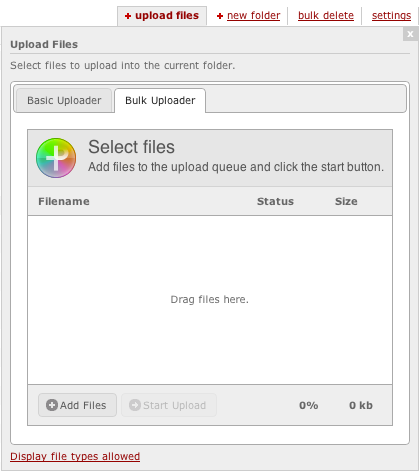 Bulk Uploader Window
Bulk Uploader Window
10. When you've added all of the files that you wish to upload, click the Start Upload button. The files will be added to File Manager.
If there are any files with the same name in the folder those files will be replaced and you will receive a notification what files were replaced.
If you decide not to upload a file after you've added it to the Bulk Uploader, click on the gray icon at the right-hand side of the file row to remove it.